- Dettagli
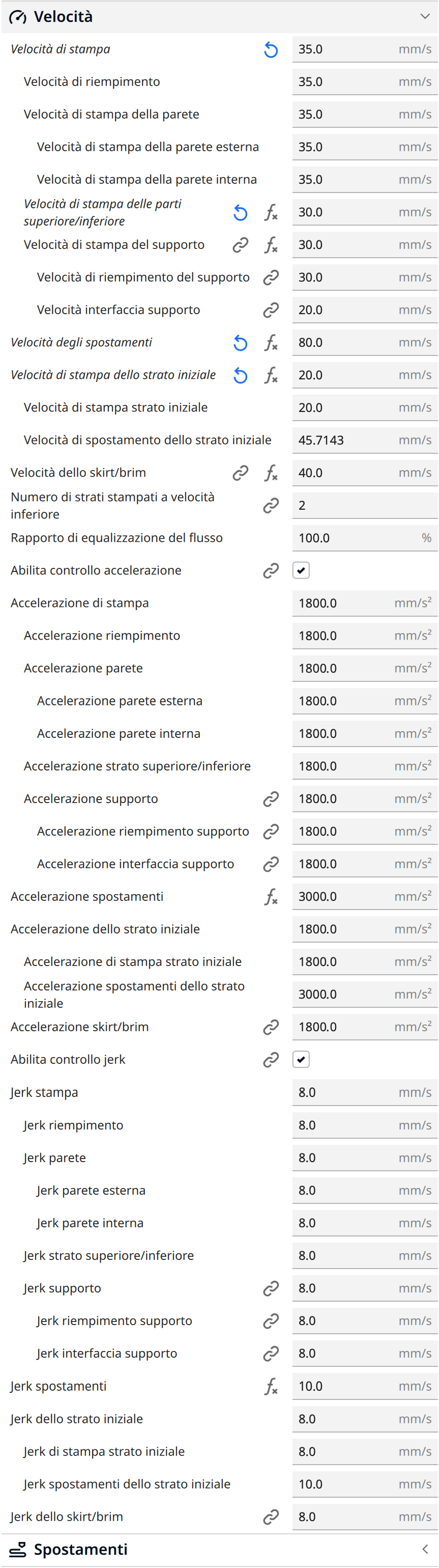 Ora veniamo ad un altro argomento decisamente importante: la velocità di stampa.
Ora veniamo ad un altro argomento decisamente importante: la velocità di stampa.
In base alla marca e al modello della vostra stampante FDM, avrete una velocità massima a cui poter stampare.
E' abbastanza chiaro che più alta è la velocità di stampa e meno tempo servirà per realizzare un oggetto.
Il tempo di realizzazione di una stampa dipende quindi non solo dal diametro dell'ugello che avete installato e dall'altezza dei layers che avete impostato, ma anche, appunto, dalla velocità che andate ad impostare.
Attenzione però... velocità più alta significa anche aumentare il rischio di una stampa pessima o addirittura fallita.
Dovrete cercare di trovare un buon compromesso tra tutti questi valori, un compromesso in cui la vostra stampante possa dare il meglio di sè o, come nel mio caso, cercare un valore sufficientemente alto (ma non troppo) da poster garantire la riuscita della stragrande maggioranza delle stampe.
Il primo dato, relativo alla Velocità di stampa, ha già un valore di default che è preimpostato in base alla stampante che avete installato.
Per la mia Anycubic iMega 3S è 50mm/s (millimetri al secondo, quindi 5 centimenti al secondo), ma per altre potrebbe anche arrivare a 500mm/s.
Potete fare dei test per capire quanto cambi la stampa utilizzando un 25mm/s, un 50mm/s o un 75mm/s, ma sono praticamente certo che se alla fine affiancherete le stampe, quelle a velocità più basse saranno le migliori.
Per tanti motivi.
Uno su tutti è il raffreddamento del filamento.
Immaginate di stampare un oggetto a forma cilindrica, alta circa 5cm e, per facilitarvi i conti, diciamo di 5 centimetri di circonferenza; è piuttosto chiaro che se fate volare la stampa a 50mm/s (5cm al secondo), l'ugello fa esattamente il giro in un secondo e il filamento viene depositato su uno strato che è stato depositato, appunto, un secondo prima: certamente non ha fatto in tempo a raffreddarsi, solidificarsi e a rendere la stampa di buon livello estetico.
In base, quindi, alle stampe che intendete realizzare, questo dato sarà di vitale importanza: tenete presente che più la stampa è grande e più potrete osare a raggiungere le velocità limite della vostra stampante (ammesso che abbiate tarato l'estrusore nel modo corretto come nel mio articolo "Taratura dell'Estrusore della Stampante 3D") e viceversa, più le stampe saranno piccole e più dovrete abbassare il valore.
Il secondo valore è quello relativo alla Velocità di riempimento.
Riguarda con che velocità la stampante realizza il riempimento che avete preimpostato nel Menù Riempimento (potete dare una lettura all'articolo "Impostazioni di Stampa di Ultimaker Cura: Riempimento").
Qui se utilizzate un riempimento piuttosto basso (attorno al 10/15% come si usa per le comuni stampe), potete osare anche toccare i limiti di velocità della macchina senza paura di soffrire di difetti, dato che tanto è tutto all'interno del modello stampato e nessuno vedrà mai la differenza.
La Velocità di stampa della parete, invece, è piuttosto importante.
Come avete ben chiaro dopo aver letto il mio articolo "Impostazioni di Stampa di Ultimaker Cura: Pareti", le pareti sono quelle che realmente daranno il risultato finale, quindi è importante trovare il corretto setup per evitare difetti dovuti ad una velocità troppo elevata.
Per fortuna, avete due valori da poter impostare: il dato relativo alla Velocità di stampa della parete esterna e quello della Velocità di stampa della parete interna.
Sarà una mossa molto furba, quindi, impostare una velocità della parete esterna un po' più delicata e lenta rispetto a quelle interne che servono solo per dare spessore e resistenza alla stampa.
La Velocità di stampa delle pareti superiori/inferiori è relativo alle stampe degli strati che avete impostato nel Menù Superiore/Inferiore (leggete l'articolo "Impostazioni di Stampa di Ultimaker Cura: Superiore-Inferiore" per i dettagli); cercate sempre di non esagerare con le velocità di questi strati ma tenetevi un buon 20/30% sotto alla vostra velocità massima di stampa.
La Velocità di stampa del supporto, con i suoi due relativi ulteriori valori da impostare (nei dettagli Velocità di riempimento del supporto e velocità interfaccia supporto), è il dato relativo alle stampe, appunto dei supporti che tratto singolarmente nell'articolo "Impostazioni di Stampa di Ultimaker Cura: Supporto".
I supporti, in base soprattutto al tipo di impostazione che gli date, possono essere piuttosto delicati, quindi cercate sempre di non esagerare con le velocità, dato poi che normalmente sono ad una sola parete e non sarebbe un grandissimo risparmio di tempo di stampa.
La Velocità degli spostamenti è abbastanza intuibile: più alta è, più velocemente la testina di stampa si sposta tra un punto e l'altro della stampa.
Se per esempio inserite sul piano di stampa due oggetti diversi, o un oggetto che ha, per esempio, due parti separate, il Gruppo Hotend deve spostarsi da un punto all'altro e qui impostate quella velocità.
E' inutile che alziate troppo: quella di default può bastare.
La Velocità di stampa dello strato iniziale, invece, è importantissima: se esagerate, rischiate di avere grossi problemi di adesione al piatto ed essendo il primo strato, sicuramente tutta la stampa fallirebbe.
Parto dal presupposto che abbiate già letto attentamente i miei articoli relativi a "Livellamento del Bed" e "Pulizia del Bed" e che quindi abbiate un piano in perfette condizioni.
Se fate il primo strato a 60mm/s, rischiate che non venga perfetto e che di conseguenza tutti gli strati al di sopra di esso non siano allineati, o che il tutto si stacchi; è preferibile limitare la velocità per i primi strati... infatti esistono anche le impostazioni Velocità di stampa strato iniziale e Velocità di spostamento dello strato iniziale, tutti valori da tenere piuttosto bassi se volete un primo layer di tutto rispetto.
La Velocità dello Skirt/Brim è il dato relativo a come debbono essere stampati gli aiuti all'adesione al piano di stampa (che tratto nell'articolo "Impostazioni di Stampa di Ultimaker Cura: Adesione piano di stampa"); anche qui è bene non accelerare troppo, proprio perchè serve a "fissare" al meglio l'oggetto al Bed e se è fatto male quello, ovviamente, avrete problemi poi con il modello stesso.
Questi sono i dati che ritengo "degni di nota" e che sono i più importanti per permettervi di usare Cura al meglio: i valori successivi (di accelerazione e jerk) sono fin troppo e li salto a piè pari...
- Dettagli
 Nelle impostazioni del Materiale, se avete inserito correttamente i valori dei filamenti che utilizzate (vedi l'articolo "Ultimaker Cura: Impostazioni Principali"), non avrete bisogno di sistemare nulla di particolare.
Nelle impostazioni del Materiale, se avete inserito correttamente i valori dei filamenti che utilizzate (vedi l'articolo "Ultimaker Cura: Impostazioni Principali"), non avrete bisogno di sistemare nulla di particolare.
La voce relativa alla Temperatura di stampa, infatti, si aggiorna in automatico cambiando il tipo di filamento dalla lista.
Lo stesso dicasi per la Temperatura piano di stampa.
Le voci delle temperature dello Strato Iniziale, stampa iniziale, stampa finale e piano di stampa strato iniziale, le potete eventualmente correggere voi di qualche grado per ottimizzare al millimetro la vostra stampa.
Per quanto mi riguarda, l'unica modifica che apporto a tali valori è relativa alla Temperatura piano di stampa Strato Iniziale che la porto a un 5° circa in più rispetto alla Temperatura piano di stampa.
Per il PLA, per esempio, sulla mia Anycubic iMega 3S con Bed Ultrabase, imposto a 60° la temperatura piano di stampa e 65° per lo strato iniziale.
Tutti i dati relativi al flusso li lascio sempre al 100% e così dovreste fare voi se già avete un flusso regolare e non soffrite di sottoestrusione.
Conviene comunque tarare l'Estrusore correttamente piuttosto che andare a modificare a casaccio tutti questi valori (se non sapete come farlo, leggete l'articolo "Taratura dell'Estrusore della Stampante 3D).
- Dettagli
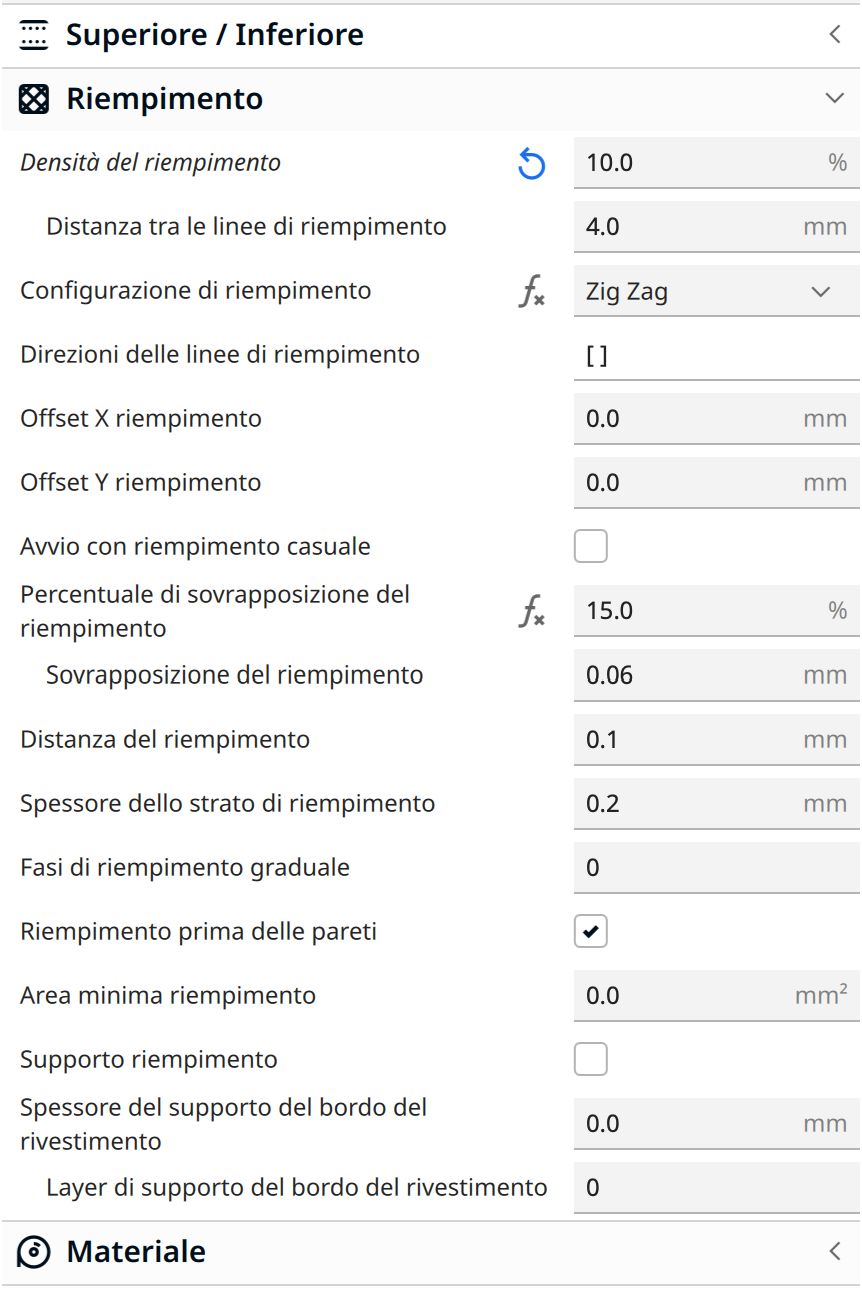 Niente di più semplice da intuire...
Niente di più semplice da intuire...
La percentuale di riempimento del modello.
Più alta è la Densità di riempimento e più materiale viene inserito all'interno.
Attenzione: più materiale all'interno, non significa necessariamente che sia anche più duro e resistente.
Spesso, riempiendo parecchio il modello, il risultato è che perda anche della sua "elasticità" che lo rende, quindi, anche più resistente.
Normalmente con un riempimento al 10/15% (e almeno 4 pareti da 0.4mm, quindi 1.6mm totali) otterrete modelli piuttosto resistenti anche alle pressioni e sollecitazioni.
Più alta la percentuale di riempimento e più tempo, ovviamente, verrà impiegato per la stampa.
Notate anche il dato relativo alla Distanza tra le linee di riempimento: se provate a variare la percentuale al 90%, noterete che quest'ultima scenderà.
Questo è perchè il codice crea delle righe all'interno del modello tra le pareti per rendere la struttura solida e, modificando la percentuale di riempimento, queste righe saranno ovviamente più frequenti e vicine.
E' un po' come una trama di una scacchiera.
La Configurazione di riempimento, infatti, vi elenca una serie di riempimenti disponibili.
Non serve che ve li andiate a guardare tutti uno per uno.. ma se proprio siete curiosi e volete farlo, allora scaricate un Cubo di Calibrazione (per esempio, il Dado Dice XYZ di Thinghiverse), cancellate tutto dal piatto (tasto destro sul Piano di Cura e "Cancellare Piano di Stampa") e caricateci il Dado appena downloadato.
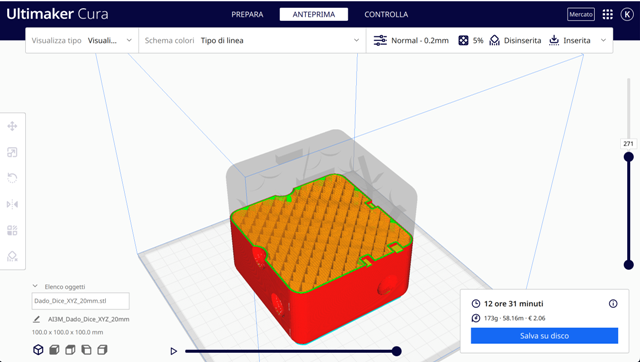 Cambiatene le dimensioni al 500%, impostate altezza layers 0.2mm, riempimento al 5% e procedete col sezionamento del modello.
Cambiatene le dimensioni al 500%, impostate altezza layers 0.2mm, riempimento al 5% e procedete col sezionamento del modello.
Tramite la barra a destra, scendete coi layers a circa metà del cubo ed osservate l'interno.
Se avete fatto tutto in maniera corretta, dovreste vedere una maglia di rete a quadrati (Immagine qui a destra).
Non spaventatevi del tempo indicato per la stampa: questa è solo una prova per farvi capire le varie modalità di riempimento.
Ora potete sbizzarrirvi a testare ogni tipo di riempimento che avete a disposizione: Zig Zag, Griglia, Fulmine, Cubo, etc etc; ricordate che ogni volta che andate a modificare il dato, dovrete ripetere il Sezionamento.
Vi prego di notare anche di quanto può variare il tempo di stampa solo cambiando il tipo di riempimento.
Salterò di botto tutti gli altri elementi presenti in questo Menù perchè, a mio parere, non hanno un'importanza tale da rubarvi del tempo prezioso.
Quello che dovevate sapere di davvero utile e importante sul riempimento, l'avete imparato.
- Dettagli
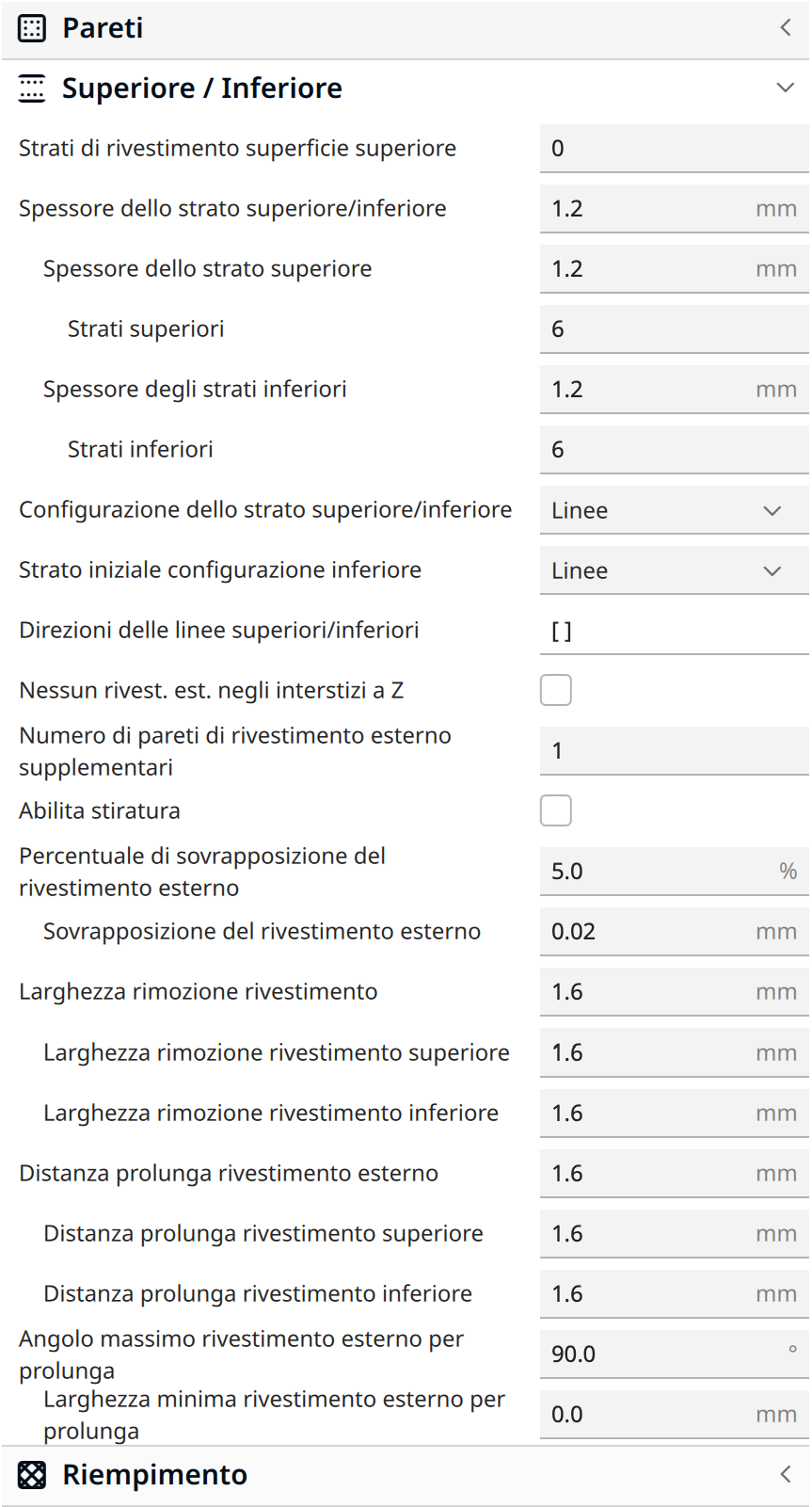 La gestione degli strati superiori ed inferiori è un'altra impostazione importantissima, ammesso che vogliate stampe ben riuscite.
La gestione degli strati superiori ed inferiori è un'altra impostazione importantissima, ammesso che vogliate stampe ben riuscite.
Avrete già notato, durante le varie prove fatte prima, che al cambio di un dato compare una freccia rotonda accanto che, se pigiata, riporta il valore a quello di default.
Lo spessore dello strato superiore è ancor più importante di quello delle pareti.
Il discorso è lo stesso, ma applicato all'altezza del layer che avete impostato.
Per intenderci meglio, farò un esempio pratico.
Se avete impostato un layer da 0.1mm e lasciate 4 strati superiori, lo strato superiore finale sarà di 0.4mm... un po' poco, anzi... troppo poco.
Certamente nella parte superiore della vostra stampa potrebbero apparire dei buchi e rovinarvi il risultato.
Quando giocate con l'altezza dei Layers di stampa, ricordate sempre di controllare i valori degli strati superiori ed inferiori; normalmente il software aggiusta già il numero di strati in base alla risoluzione del layer che scegliete (avendo impostato una misura, divide questa per lo spessore del layer), ma una verifica, soprattutto su stampe importanti, è sempre da fare.
I valori davvero importanti che dovrete verificare quando andrete a modificare pesantemente i dati di stampa sono quindi i primi 6 nella figura qui a sinistra, ma tenete presente che il valore del rivestimento superiore lo potete lasciare sempre a zero.
Un'altra funzione molto particolare di Ultimaker Cura è senza dubbio l'Abilita stiratura; attivata quella compare anche l'opzione "stiratura livello più elevato".
La stiratura è l'operazione di "lisciaggio" della parte piana di una stampa.
E', in effetti, esattamente come passare con un ferro da stiro sulla parte stampata e tende a spalmare il materiale rendendolo più liscio.
Se immaginate di stampare due gradini piani, verrà lisciata la parte "calpestata" e, se l'opzione "stiratura livello più elevato" è attiva, sarà lisciato solo il piano più in alto di tutti, mentre quelli sottostanti saranno lasciati come sono.
Il mio consiglio, quindi è che se volete usare questa funzione di stiratura, l'opzione "stiratura livello più elevato" va lasciata disattivata.
- Dettagli
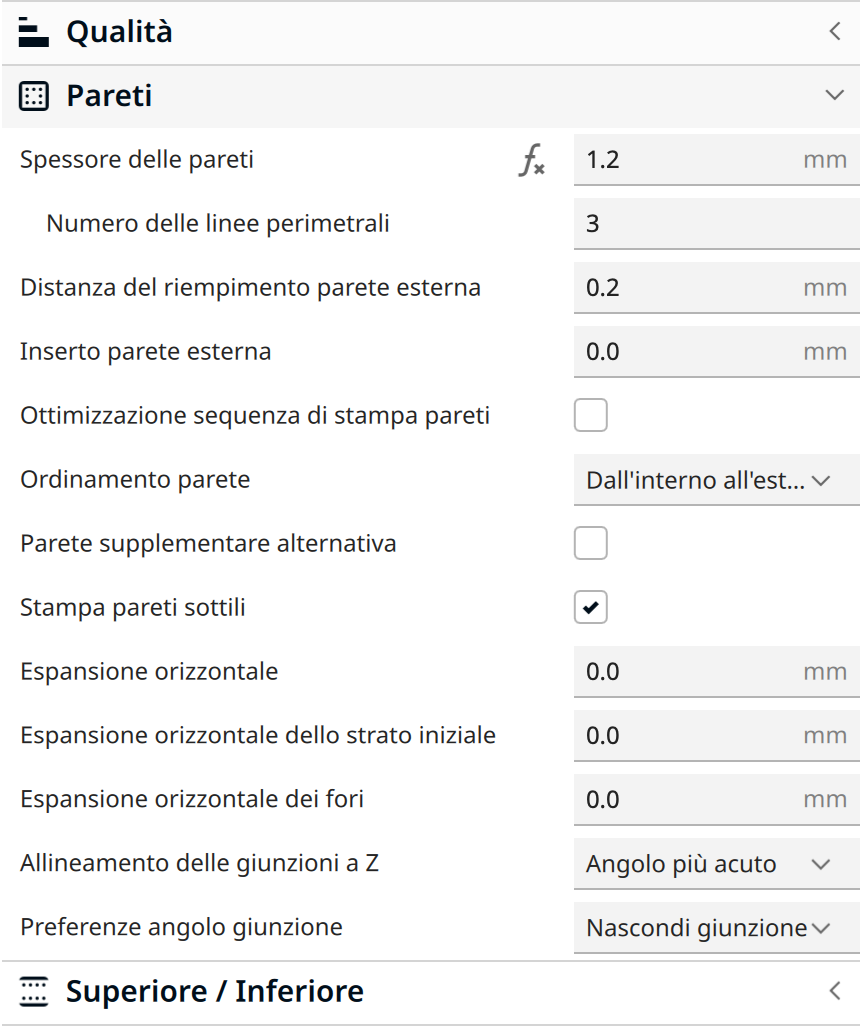 La sezione riguardante le pareti è piuttosto semplice e intuibile.
La sezione riguardante le pareti è piuttosto semplice e intuibile.
Come avrete ormai intuito, l'oggetto in 3d che viene stampato ha una parte esterna e una parte interna.
La parte interna è quella che vi spiegherò più avanti e riguarda il "Riempimento", mentre quella esterna, appunto, è costruita dalle pareti.
Ed in particolare, qui, si parla di "spessore".
Il dato che vi deve interessare, è "quanto" volete che sia spessa la parete di un oggetto e ovviamente questo dato influisce sulla sua compattezza e resistenza.
Normalmente, se non avete particolari necessità di resistenza (che comunque il PLA non da'.. meglio andare su PETG o ABS per oggetti molto resistenti), uno strato da un millimetro o un millimetro e mezzo è una buona soluzione.
Ovviamente, tutto questo dipende sempre dall'Ugello che avete installato!
Se il vostro Ugello è da 0.4mm, è palese che 3 pareti una accanto all'altra danno 1.2mm in totale (0.4 x 3).
Qui a sinistra, nella figura, abbiamo appunto uno Spessore da 1.2mm con 3 linee perimetrali.
Quando cambiate uno di questi due dati, siate accorti a modificarli nel modo corretto...
Se cambiate da 3 a 4 linee, è ovvio che lo strato della parete passa a 1.6mm e infatti se provate a modificare il dato dello spessore da 1.2 a 1.6mm, in automatico il software metterà 4 linee.
Per sicurezza e per evitare errori banali, imparate a modificare sempre e soltanto il numero di linee perimetrali; in linea di massima, tenete presente che 3/4 linee da 0.4mm sono più che sufficienti per qualunque tipo di stampa abbiate bisogno di realizzare.






